了解建站常识 规避建站风险
一、概要
如果你想网站运营好,这些网站优化工具能让你事半功倍。
网站优化工具一般分为两类:分别是「性能评估工具」和「优化工具」。
1、性能评估工具
Lighthouse
PageSpeed
YSlow
2、优化工具我们主要依赖「Chrome DevTools」,大致如下:
Network
Performance
Show Third Party Badges
Block Request URL
Coverage
DOM
Rendering
Layer
二、Lighthouse
1.Lighthouse 安装
Chrome Setting - 更多工具 - 扩展程序 - 打开 Chrome 网上应用店 - Lighthouse
2.插件 - 生成报告
报告是我们的一个重要参考指标,这是网站评估的通用方法。
当然,网站也会有不同的类别,关注指标也不尽相同,后续我们会继续探讨「如何制定合理的网站优化性能指标」。
3.优化建议
Lighthouse 比较人性化的点在于他既提出了问题,同时也提出了解决建议。
三、PageSpeed
1.使用 PageSpeed
2.分析报告
四、Chrome DevTools - Network
1.关于 Network 我们重点关注标注的 3 处
2.Timing 也是优化不可缺少的工具:
补充说明一下:TTFB:等待初始响应所用的时间,也称为第一字节的时间,这是我们判断服务器以及网络状况的重要指标。
此时间将捕捉到服务器往返的延迟时间,以及等待服务器传送响应所用的时间。
五、Chrome DevTools - Performance
1.概览
2.版面主要由 4 部分构成
控制面板:录制,清除,配置记录期间需要捕获的信息
Overview:页面性能的高级汇总,以及页面加载情况
火焰图:CPU 堆叠追踪的可视化
总览:饼图记录各部分耗时情况
3.Overview 详解
FPS每秒帧数。绿色竖线越高,FPS 越高。FPS 图表上的红色块表示长时间帧,很可能会出现卡顿。
CPUCPU 资源。此面积图指示消耗 CPU 资源的事件类型。
NET每条彩色横杠表示一种资源。横杠越长,检索资源所需的时间越长。每个横杠的浅色部分表示等待时间(从请求资源到第一个字节下载完成的时间)。深色部分表示传输时间(下载第一个和最后一个字节之间的时间)。
需要特别注意,Performance 工具中的每一种颜色其实都有自己的含义。
HTML 文件为蓝色。
脚本为黄色。
样式表为紫色。
媒体文件为绿色。
其他资源为灰色。
小技巧:
使用无痕模式,减少 Chrome 扩展程序会给应用的干扰。
4.火焰图
NetworkNetwork 这里我们可以看出来,我们资源加载的一个顺序情况。什么时间加载了什么资源,通过这些,我们更直观的知道资源是否并行加载。
Frames上文提及到的页面帧情况。
Interactions
Timings 中如下 5 个指标是我们优化的方向
First Paint
DOMContentLoaded Event
Onload Event
First Contentful Paint
First Meaningful Paint
Main:展示了主线程运行状况。X 轴代表着时间,每个长条代表着一个 event。长条越长就代表这个 event 花费的时间越长。Y 轴代表了调用栈 call stack 。
在栈里,上面的 event 调用了下面的 event。
JS Heap
JavaScript 运行过程中的大部分数据都保存在堆 Heap 中,所以 JavaScript 性能分析另一个比较重要的方面是内存,也就是堆的分析。
打开 Performance 监视器
六、Chrome DevTools - Show Third Party Badges
很多情况下,并不是我们网站本身的问题,有可能你使用的三方资源拖累了站点性能。所以,我们需要使用 Show Third Party Badges 来进行排查。
1.测试站点:https://techcrunch.com/
2.打开控制面板:Command + Shift + P
3.打开 Network,注意资源前面的彩色标志
三方资源都被标记出来了,移除或者替换那些影响性能的东西。
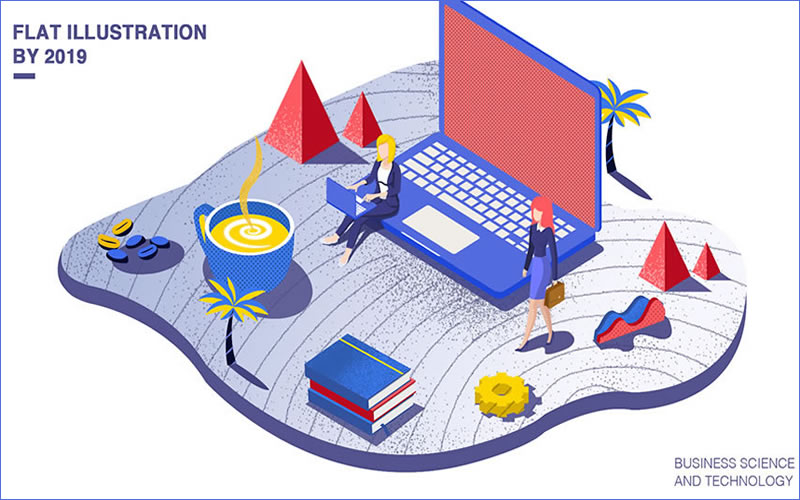
七、Chrome DevTools - Block Request URL
对于项目中不确定是否有用的资源,我们可以使用 Block Request URL 来排除。
1.选中资源 - 右键 - Block Request URL
阻止某些资源加载,控制变量法来排查页面性能问题。
八、Chrome DevTools - Coverage
1.打开控制面板:Command + Shift + P
2.输入:Show Coverage
3.找到相应的文件,可以看到文件左侧已经标记出了部分代码的使用情况
解决思路也很简单:尽可能去通过 Webpack 来拆包,控制大小在 40KB 以下,移除那些未使用代码。
九、Chrome DevTools - DOM
我们经常提到要优化 Dom,那么节点控制在什么范围才合理呢?
总共少于 1500 个节点
最大深度为 32 个节点
不要存在子节点超过 60 个节点的父节点
查看所有 DOM 节点数:
document.querySelectorAll('*').length
查看子元素个数:
document.querySelectorAll('body > *').length
通常,只在需要时查找创建 DOM 节点的方法,并在不再需要时销毁它们。
十、Chrome DevTools - Rendering
关于重渲对页面的影响,我们就不多说了。那么如何知道页面的渲染过程呢?我们可以通过 Rendering 来可视化查看。
1.打开 Rendering 选项
2.刷新页面
绿色区域越重,说明重复渲染的次数越多,通过优化 DOM 来减少无效渲染。
十一、Chrome DevTools - Layer
你可能会很好奇,为什么要查看图层?
这是因为,我们经常会在不知不觉的情况下搞乱了图层关系,或者增加了不合适的图层。
1.打开控制面板:Command + Shift + P2.选择 Layer 选项
是不是图层问题就清清楚楚的摆在眼前了~
十二、总结
通过优化工具,我们可以轻而易举的对网站进行定位分析。之后就可以快速展开优化,让网站高性能的运转起来。优化,也不过如此。